Open OnDemand
Open OnDemand helps researchers efficiently utilize the HPCC by providing easy web access with graphical user interfaces from any device. The features include, though are not limited to:
- Plugin-Free web experience
- Easy file management
- Easy job submission, management, and monitoring
- Graphical desktop environments and desktop applications; Jupyter Notebook, RStudio, ...
- One-click app icons on a desktop to launch your favorite GUI applications
- Command-line shell access
Connect to HPCC OnDemand
To connect to HPCC OnDemand, visit https://ondemand.hpcc.msu.edu/. It will first redirect to the CILogon website for authentication.
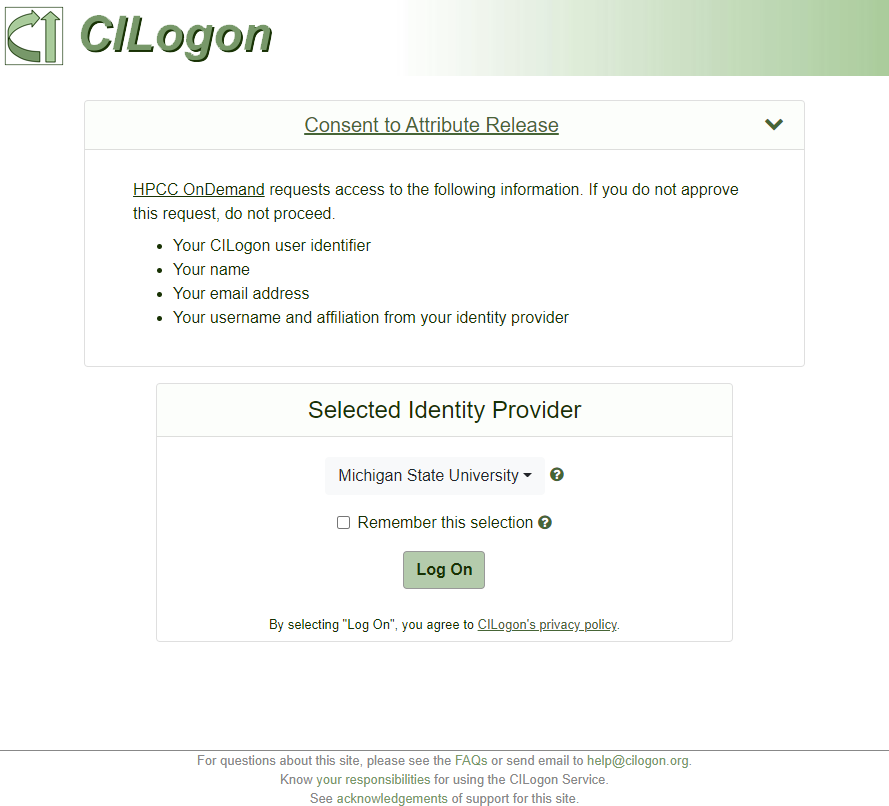
From here, select "Michigan State University" as the identity provider and click "Log On". This will redirect you to a page where you can log in with your MSU credentials.
Note
A valid MSU email address with NetID and password are required to access HPCC OnDemand. This may prohibits the access of external collaborators. Please take this into consideration when you choose tools provided on HPCC OnDemand for your group projects involving external collaborators.
After sign in, you will reach the HPCC OnDemand web portal with the following menu options:
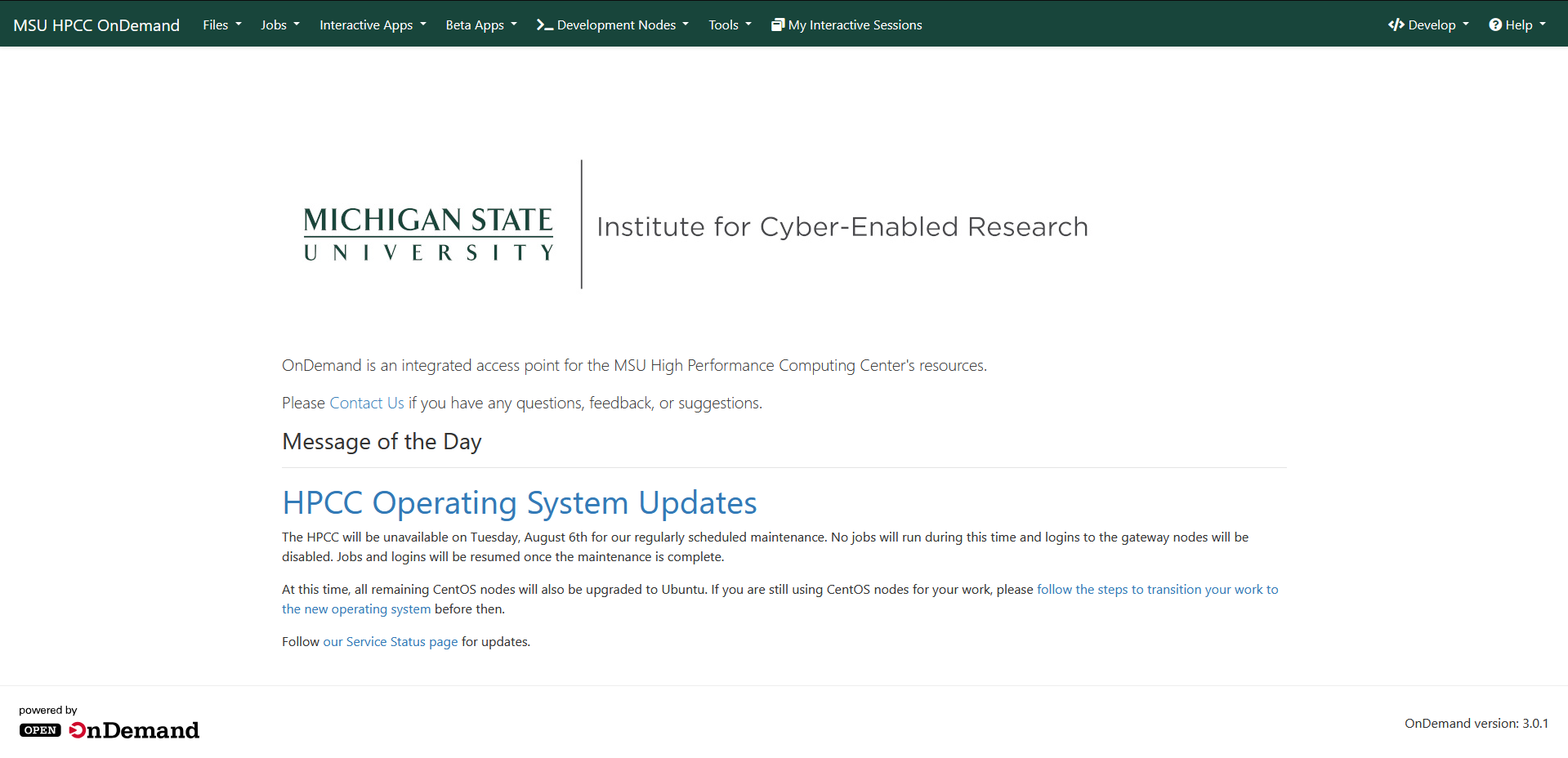
Files
All user's files in the home, research, scratch, and software file spaces can be accessed.

Select a directory then use the File Explorer to download, upload,
view, edit, and move files. You can learn more about the explorer at https://www.osc.edu/resources/online_portals/ondemand/file_transfer_and_management.
Note
The OnDemand portal is best for transferring files less than ~1 GB in size. For transferring larger files to and from the HPCC, see Large file transfer (Globus)
Jobs
Active Jobs: List jobs in the queue; monitor or manage those jobs
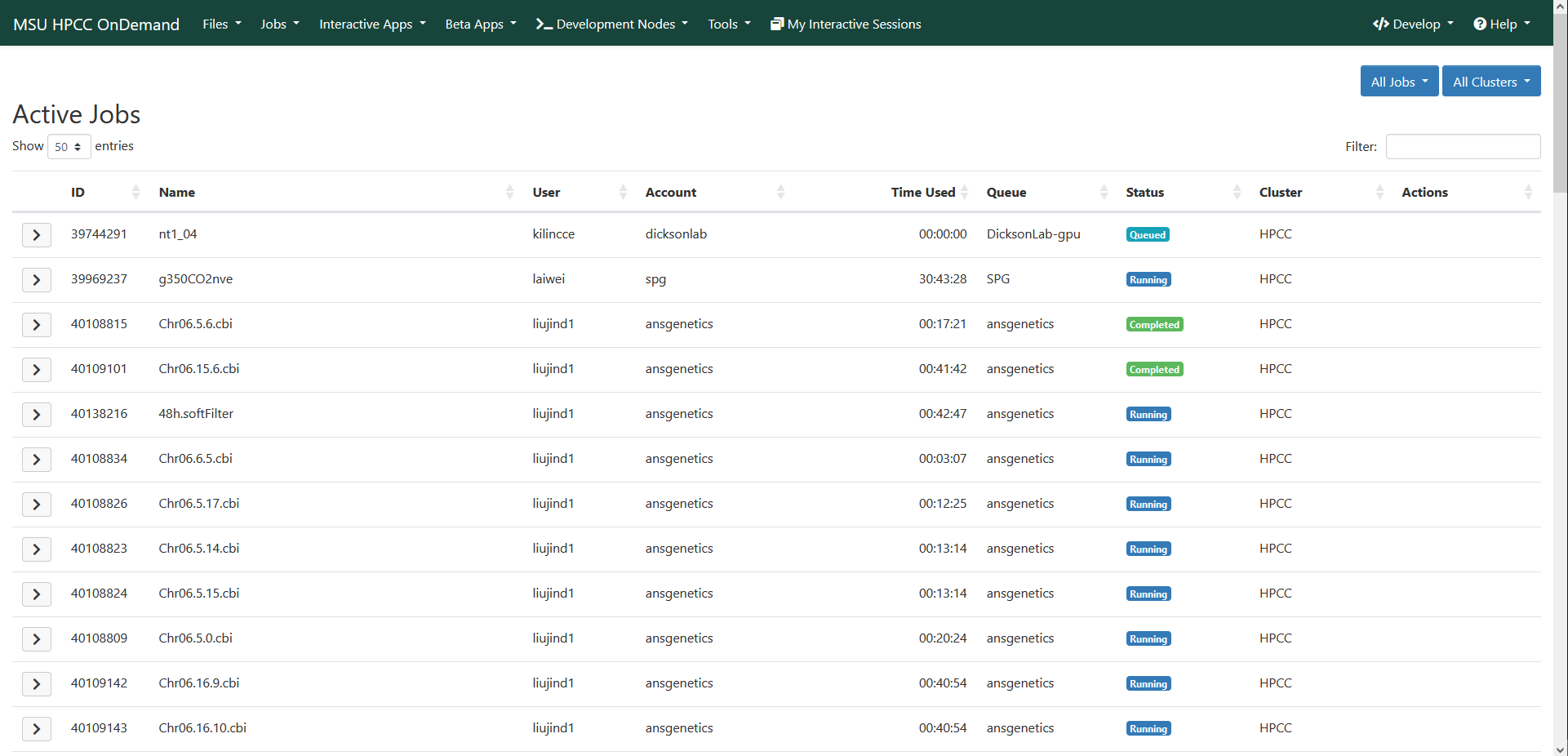
Job Composer: Submit a job script with resource requests and command lines; create new scripts from a job template, copy a previous job submission, or select an existing job script from a specified directory. You can learn more about the job composer at https://www.osc.edu/resources/online_portals/ondemand/job_management.
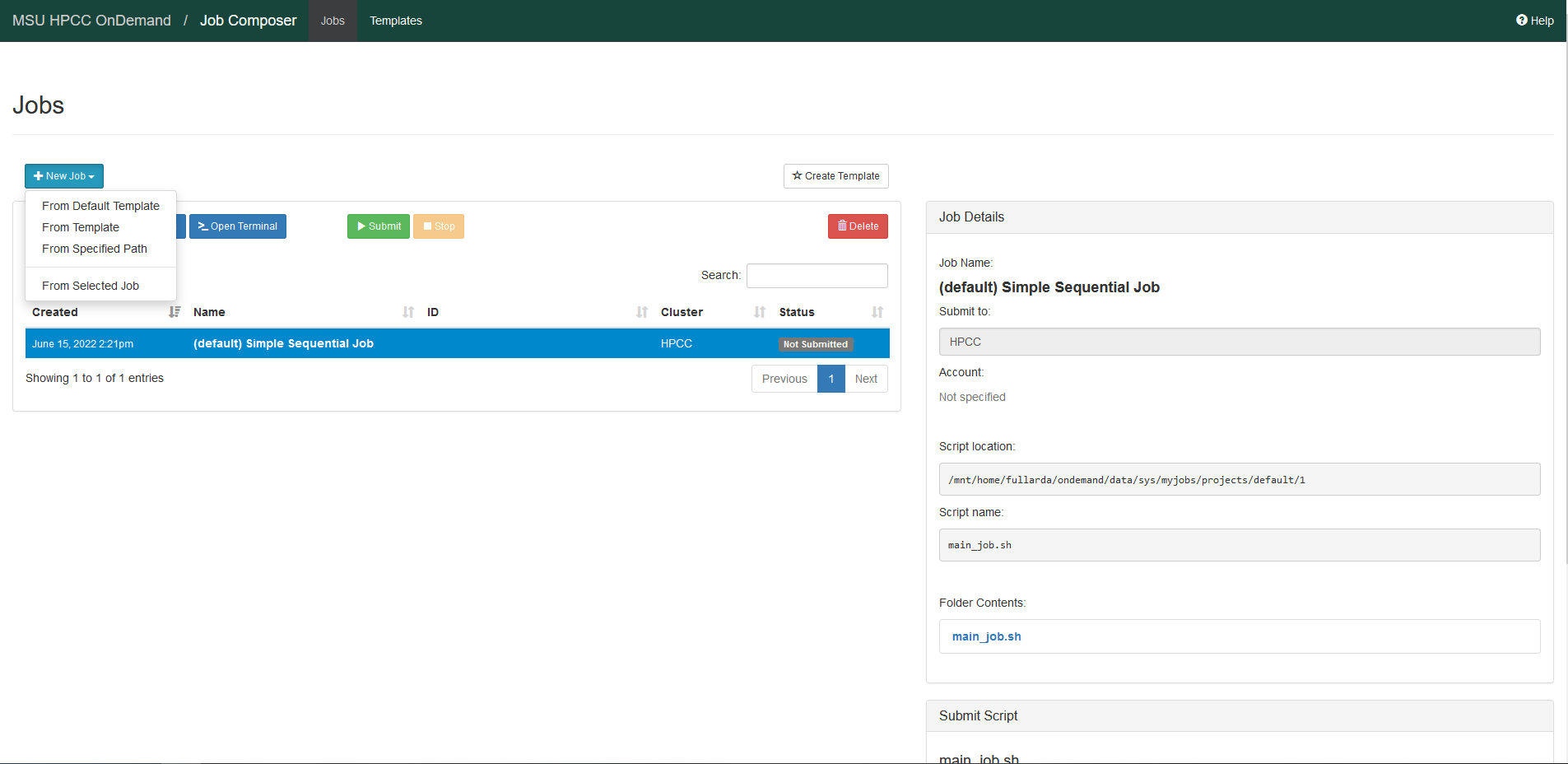
Interactive Apps
Desktops: Request an Interactive Desktop; once it starts, a graphical user interface (GUI) is provided for running GUI based applications
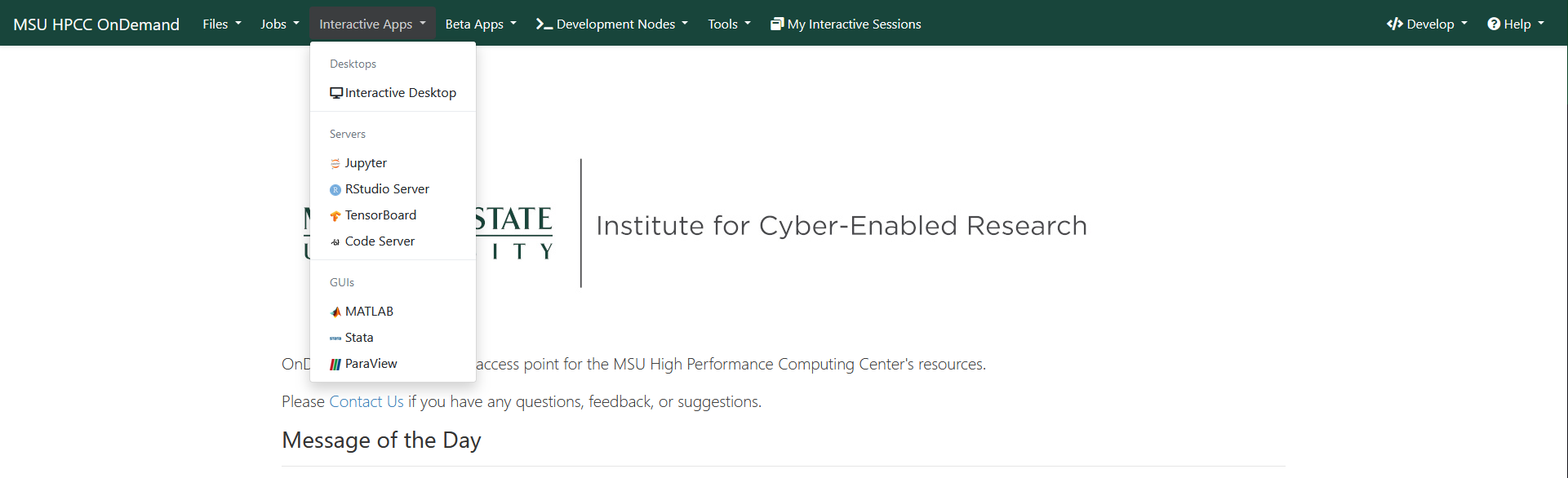
Servers: Launch an HPCC served application
- Jupyter: includes both Notebook and Lab. Use custom environments with the "Conda Environment" and "Singularity Overlay" options in the "Jupyter Location" menu.
- RStudio Server: Versions of R from 4.2.2-4.3.3, including Bioconductor and CRAN packages pre-installed.
- TensorBoard: Monitor your machine learning processes.
- Code Server: Run VS Code in your browser on the HPCC.
GUIs: Launch an HPCC provided, GUI based application directly
Note
Please make sure you request enough memory. Otherwise, your interactive session won't start or your running processes will be terminated prior to completion.
Development Nodes
Start a bash session a specified development node and input commands using the terminal's command line interface.
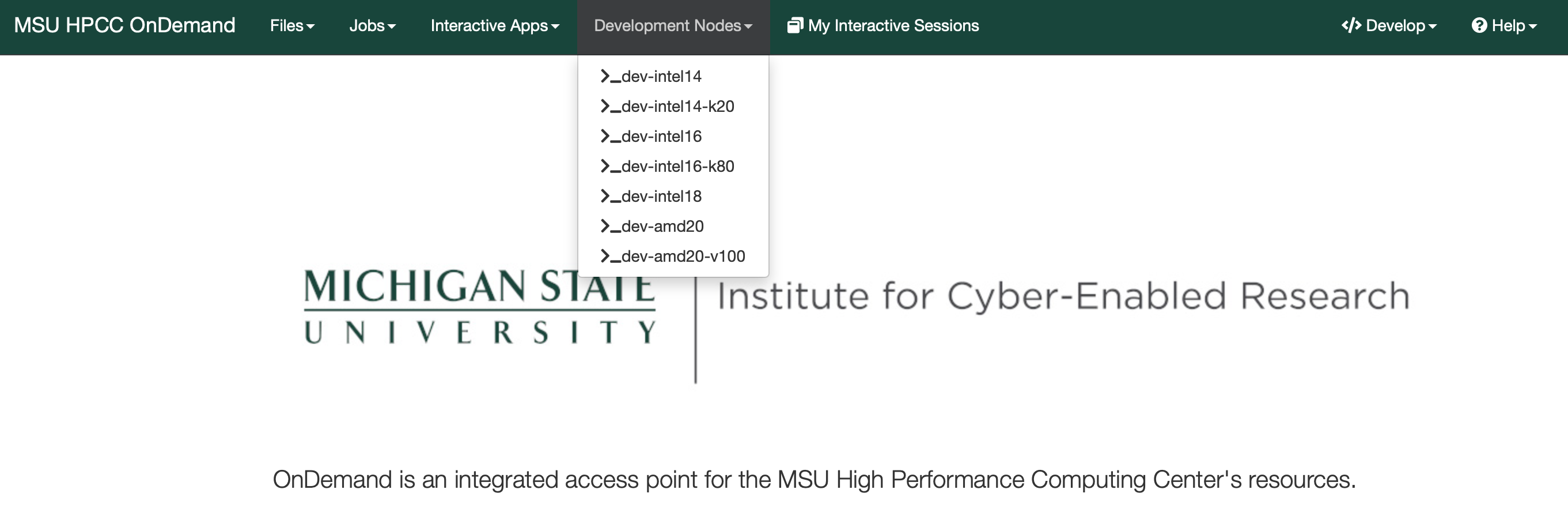
Note
Currently, there is no remote graphical display capability while in the terminal i.e., no X11 forwarding. For GUI based applications, please use the Interactive Apps feature.
My Interactive Sessions
All of a user's interactive jobs are displayed, along with a description of the resources currently allocated to each job. User's may then manage aspects of those jobs using the associated action buttons. The Delete button will end the interactive session.
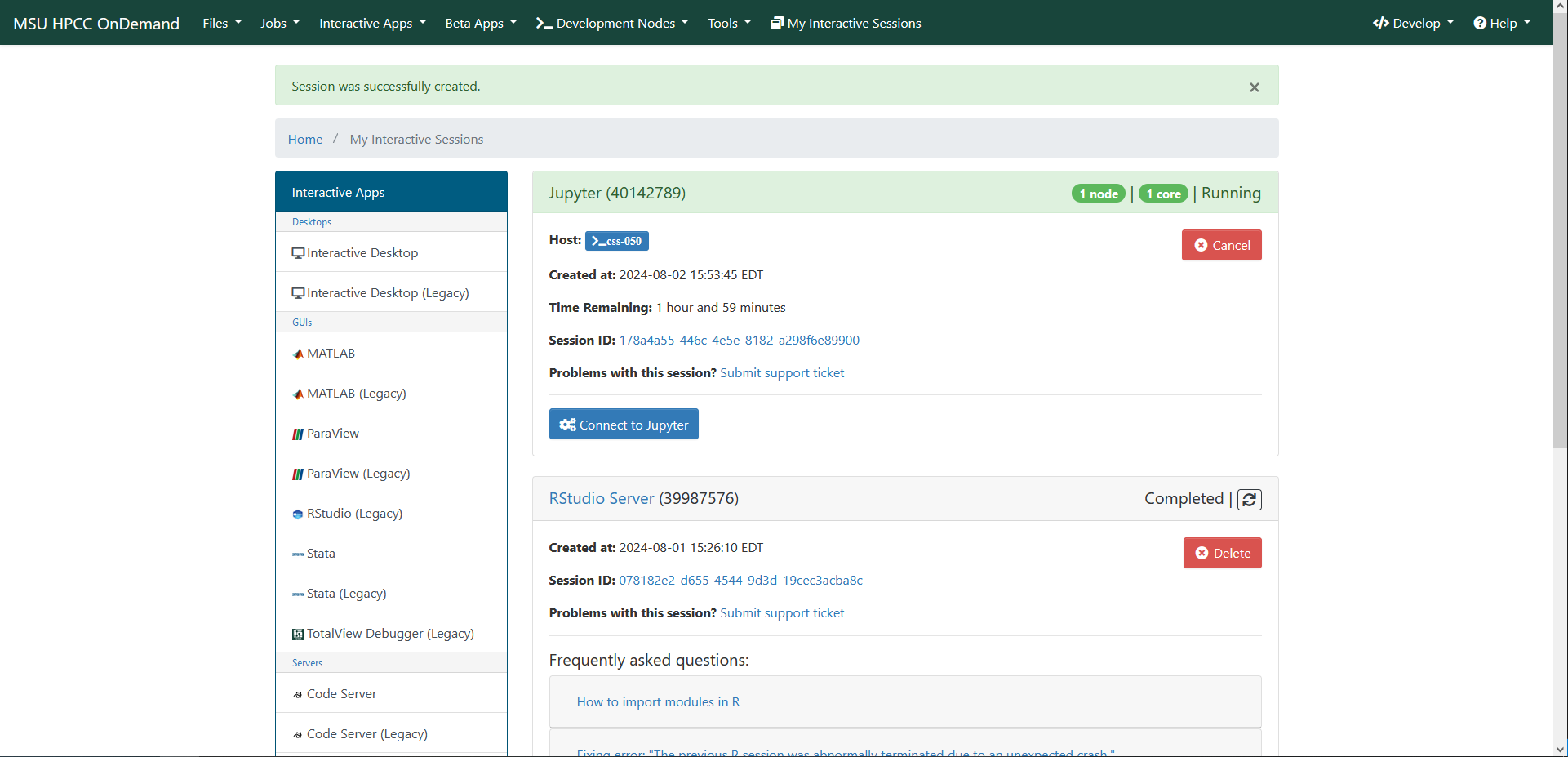
Debugging Information
OnDemand jobs produce log files that can help ICER staff fix issues with apps. If you submit a ticket, it helps to provide the output.log file for the OnDemand session with a problem.
To access this file, click the Session ID in the Interactive Session card of the session experiencing the issue (red circle below).
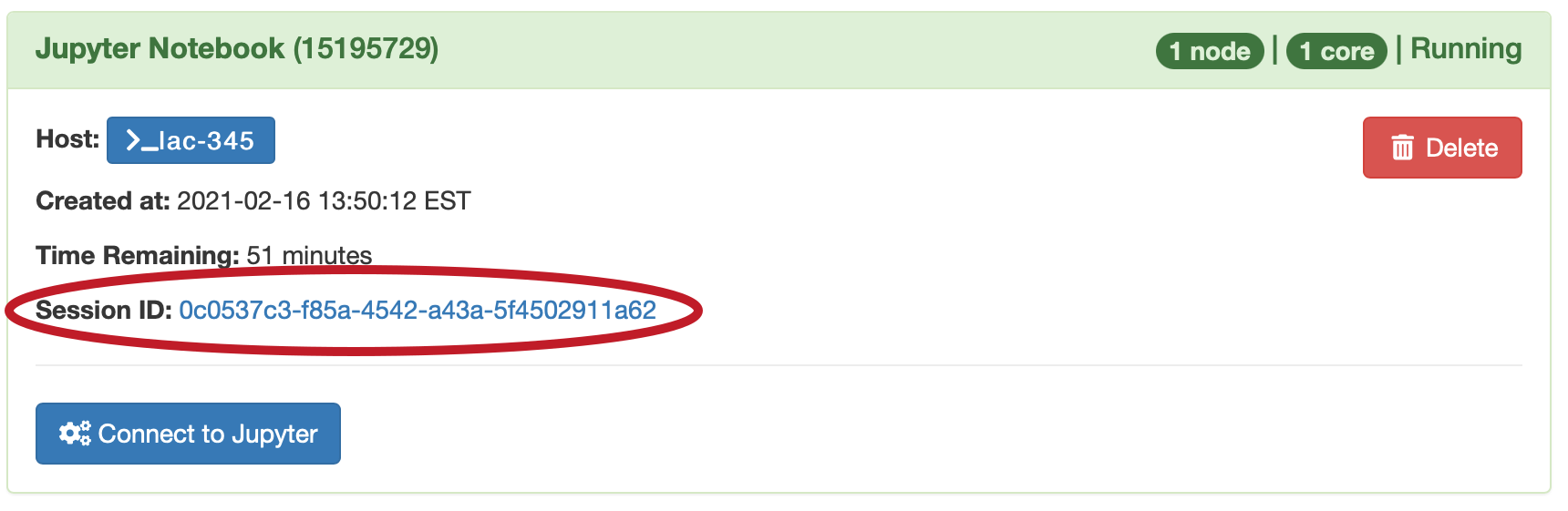
In the file browser that appears, click the checkbox next to output.log (red circle below) in addition to any other files you may be asked for, then click the Download button at the top of the file browser (purple arrow below).
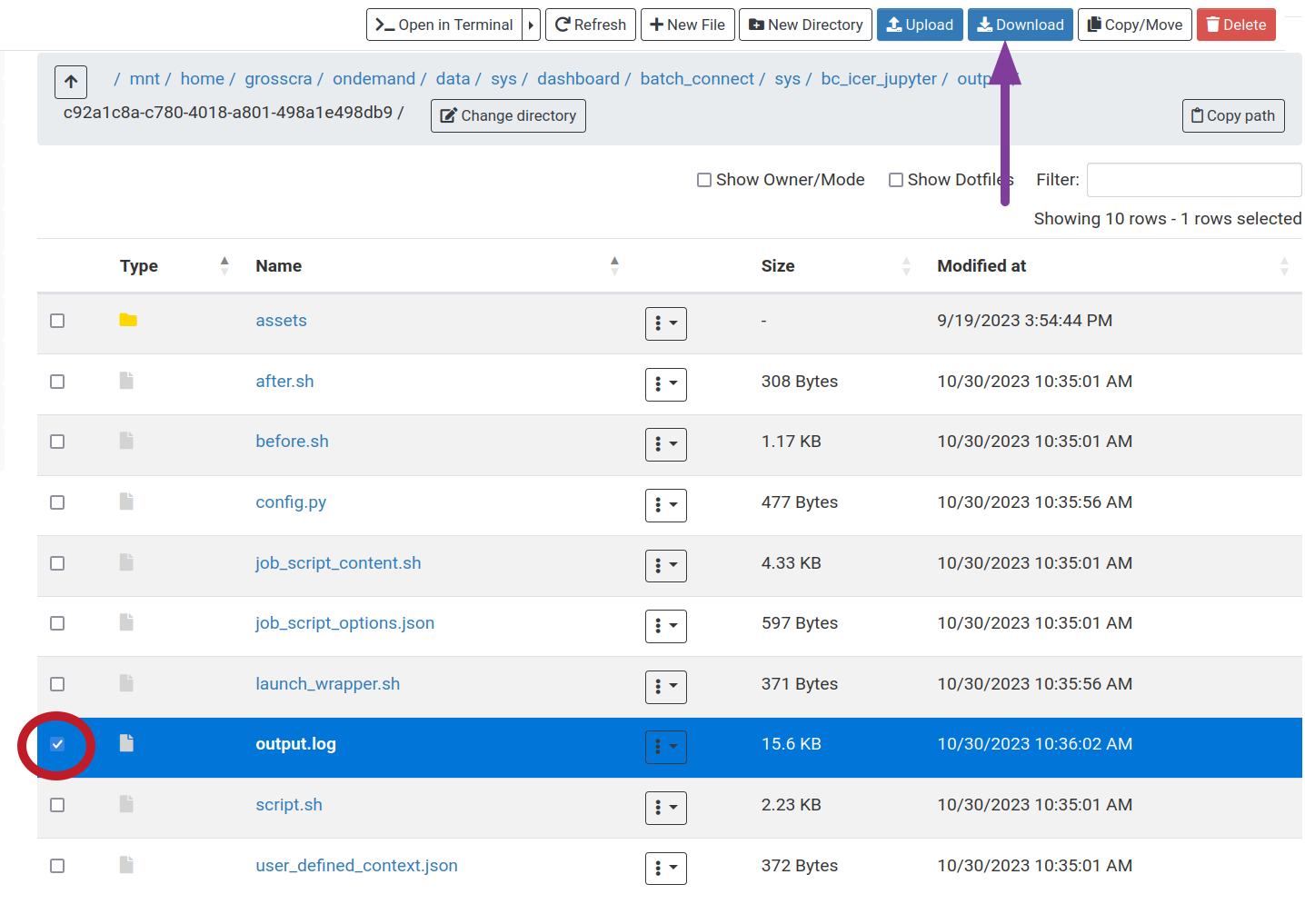
Please attach the output.log file (and any other files you are asked for) to a ticket to assist ICER staff.
We are currently working to add more functionality to the OnDemand interface. Please feel free to contact us if you have any questions or suggestions.