Data Display Debugger
DDD stands for 'Data Display Debugger'. It is a GUI front end of GDB, the GNU debugger. The main advantage of DDD over GDB is that DDD offers a GUI. In this tutorial, we will learn about
- setting and removing breakpoints
- tracing through programs
- examining data at various points in execution.
Starting DDD
Since DDD is a graphical debugger, you will either need to SSH with X forwarding or use OnDemand.
SSH with X
If you want to debug from a dev node, first make sure that you SSH using the
-X option. You can then start DDD using ddd which will open a DDD window on
your computer:
$ ssh -X user@hpcc.msu.edu
$ ssh dev-amd20 # only the first ssh needs -X
$ ddd
If you would like to run your debugging job interactively on a compute node, please see the instructions for running an interactive graphical application.
OnDemand
You can also use DDD in your browser through OnDemand. Log in using your MSU credentials on the OnDemand site. Then from the Jobs menu, select Interactive Desktop. Once your job starts, you can open your Interactive Desktop and choose "Data Display Debugger" from the Applications menu under Programming.
The DDD interface
When you start DDD, you will see a DDD window like this:
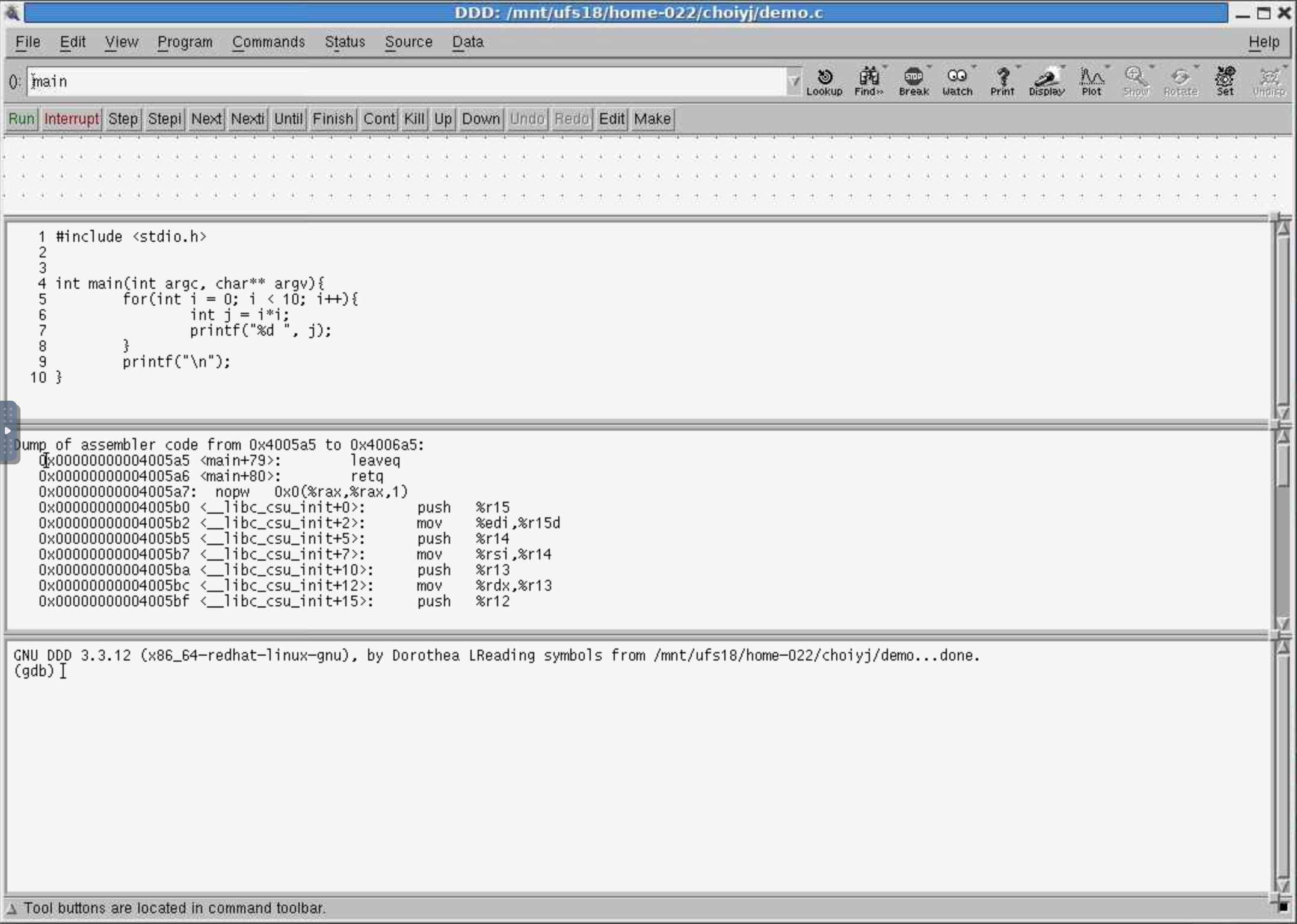
The DDD window consists of 4 sections:
- data window
- source window
- machine code window
- GDB console
You can show/hide each of them in View menu.
You can customize the DDD environment in Edit → Preferences menu.
For example, to display line numbers in source window, under Edit → Preferences → Source, check 'Display Source Line Numbers'.
Opening a program
To use DDD, we need a program to debug. Let's use the following code.
#include <stdio.h>
int main(int argc, char** argv){
for(int i = 0; i < 10; i++){
int j = i*i;
printf("%d ", j);
}
printf("\n");
}
First, you need to compile this code with -g option to include the debug
symbols. Run this on the command line:
gcc -g debug_ex.c -o debug_ex
Now, to open this in DDD, you can either select it in the File → Open Program menu or you can run DDD with this executable from the command line like
ddd debug_ex
Even though you open an executable such as debug_ex, DDD will show the source
file name such as debug_ex.c.
Setting breakpoints
Breakpoints stop your program in the middle of running to examine the current state of variables and data structures. You can continue from where you set the breakpoint to finish program execution.
To set a breakpoint, double click to the left of the source line in the source window. A STOP icon will appear next to it.
Click Run at the top of the window to start execution or type run in the GDB
console. A green arrow will appear as soon as you hit the breakpoint.
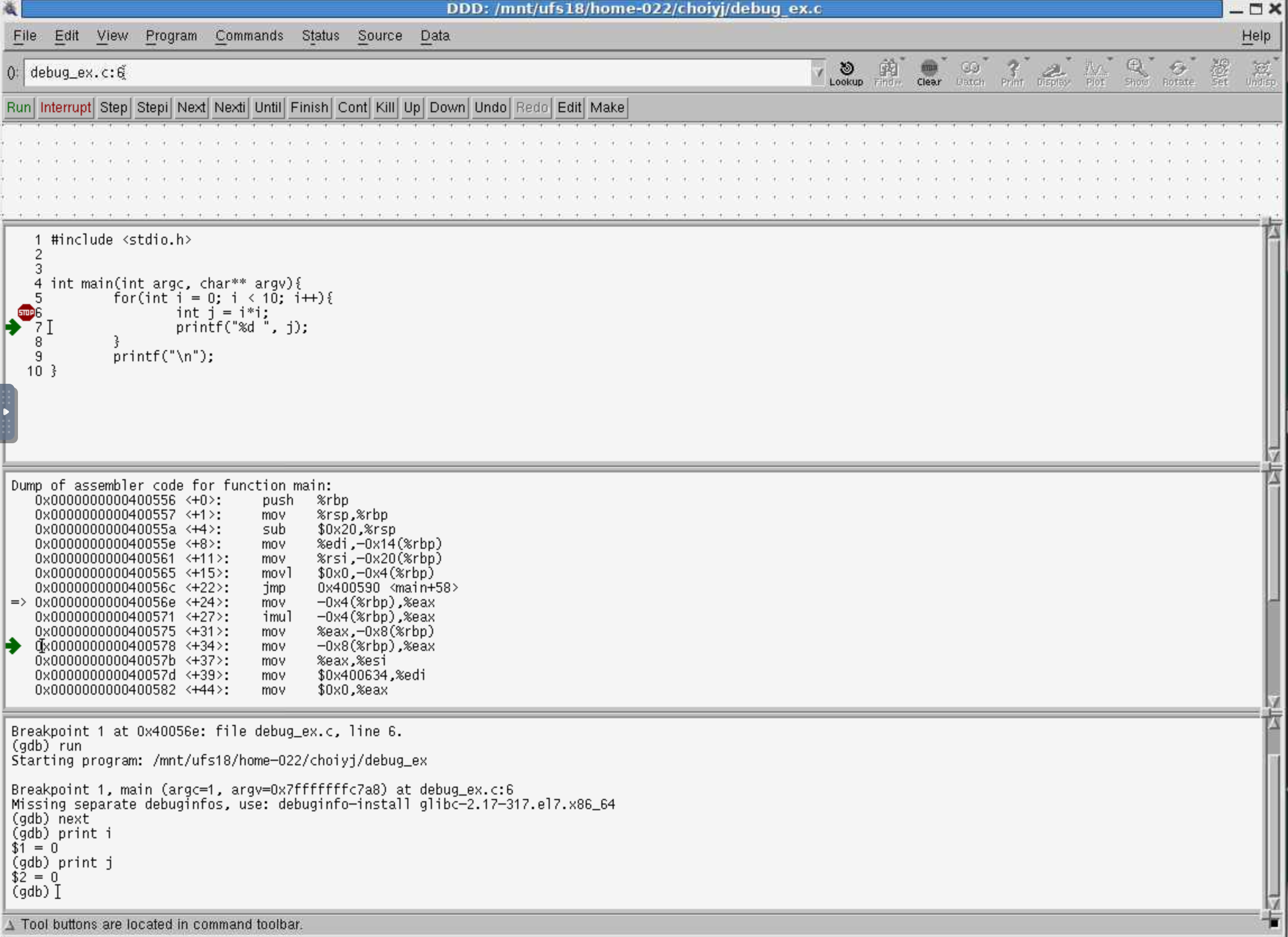
The breakpoints you set can be deleted or disabled by right-clicking on the line with the breakpoint and choosing either the "Disable Breakpoint" or "Delete Breakpoint" options.
In order to set breakpoints in other files (i.e., not in the main()
function), choose the "Open Source" option from the File menu of DDD. The file
dialog should appear.
The example in the figure above has a breakpoint at line 6. The program runs to
the line number 5 and waits your input. You can run the code a line by line
with 'next' command (by either clicking the button at the top of the screen or
typing next into the GDB console).
To see a variable's value, type print <variable_name> in the GDB console. For
example, print i will show the value of the variable i. You can also right
click the variable in the source code choose Print <variable_name>.
To go to the next break point, click Cont button or type cont on GDB console.
When you find bugs, edit your source code in your editor of choice and recompile the code. Reload the new source code into DDD using the Source menu: Source → Reload Source.
Common commands
DDD offers command buttons, but you can also type commands directly on GDB console.
| command | Description |
|---|---|
help |
help documentation for topics and commands |
help breakpoint |
Lists help information about breakpoints |
break |
sets breakpoint |
break line_number |
Sets breakpoint at a line number |
break function_name |
Sets breakpoint at the beginning of function name |
enable, disable, delete/clear |
Enable, disable, or delete one or more breakpoints. |
disable 3 |
Disables breakpoint number 3 |
clear line_number |
Clears breakpoint at line_number |
delete 3 |
Deletes breakpoint number 3 |
delete |
Deletes all beakpoints |
run |
Starts program running from the beginning. |
continue (or cont) |
Continues execution from the current line to the next breakpoint |
step (or s) |
Execute next line(s) of program |
step |
Executes one line of a program |
step number |
Executes next number of lines of program |
| next (or n) | Like step, but treats a function as a single line. |
next |
Execute the next line |
next number |
Executes next number of lines of program |
until line_number |
Executes program until line number |
quit |
quit DDD |
list |
Lists program source code |
condition |
Conditional breakpoints |
print |
Display program values, results of expressions |
whatis |
List type of an expression |
whatis j |
Shows data type of expression j |
info |
Get information |
info locals |
Shows local variables in current stack frame |
info args |
Shows the argument variable of current stack frame |
info break |
Show breakpoints |
set |
Change values of variables, memory, registers |
set x = 123*y |
Set variable x's value to 123*y |
Examining data
While the program is running, you may want to examine the contents of variables. You can do this by right-clicking on a variable name in the DDD window.
Upon right-clicking, select "Display". If you want to display the value of a pointer, use the "Display*" menu item.
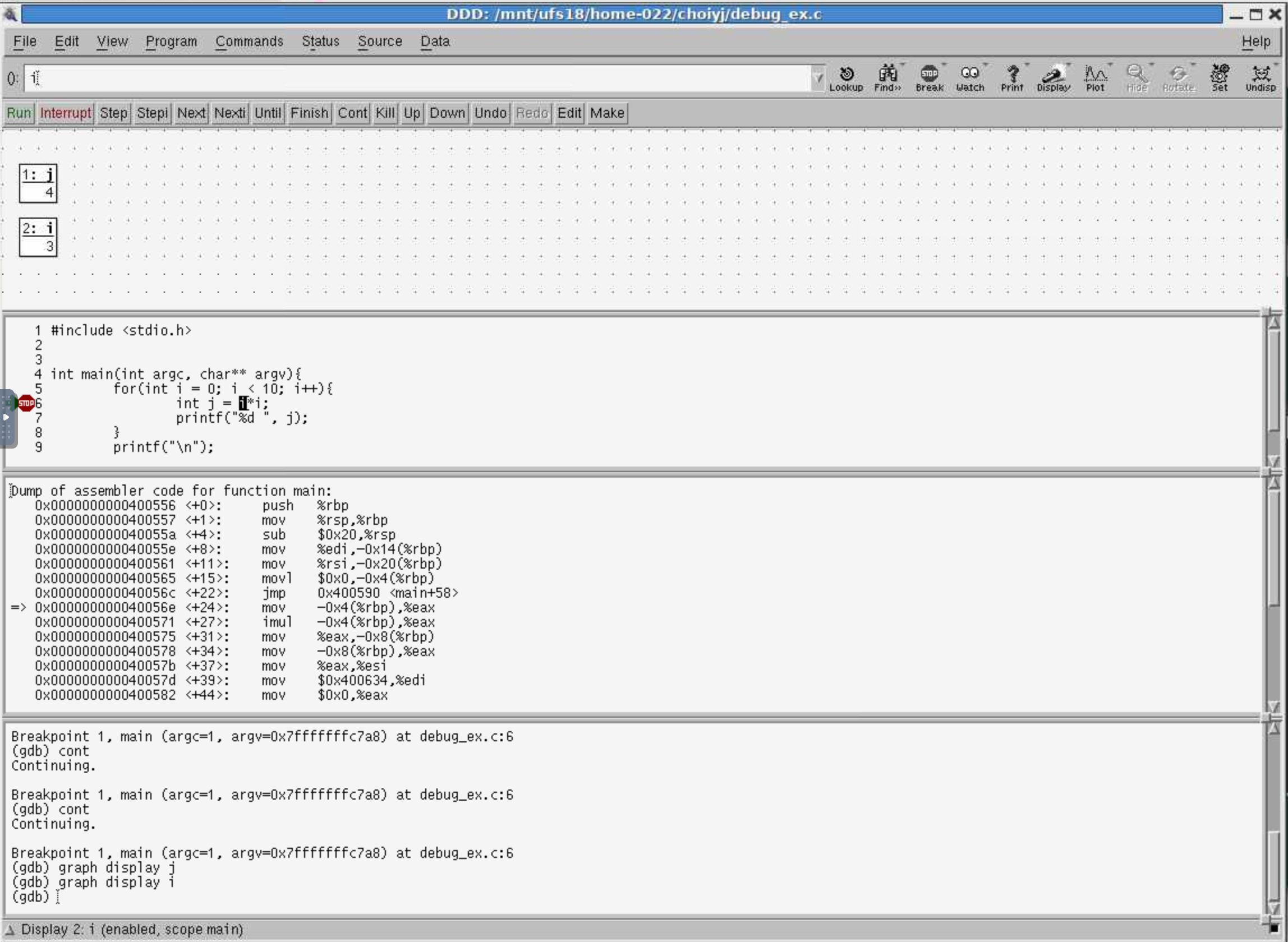
Right-clicking on a variable name offers other capabilities such as Print, Lookup, What Is (showing the data type), Break, and Clear.
Instead of right-clicking, you can peek at memory contents also. To do that, click Data → Memory.


