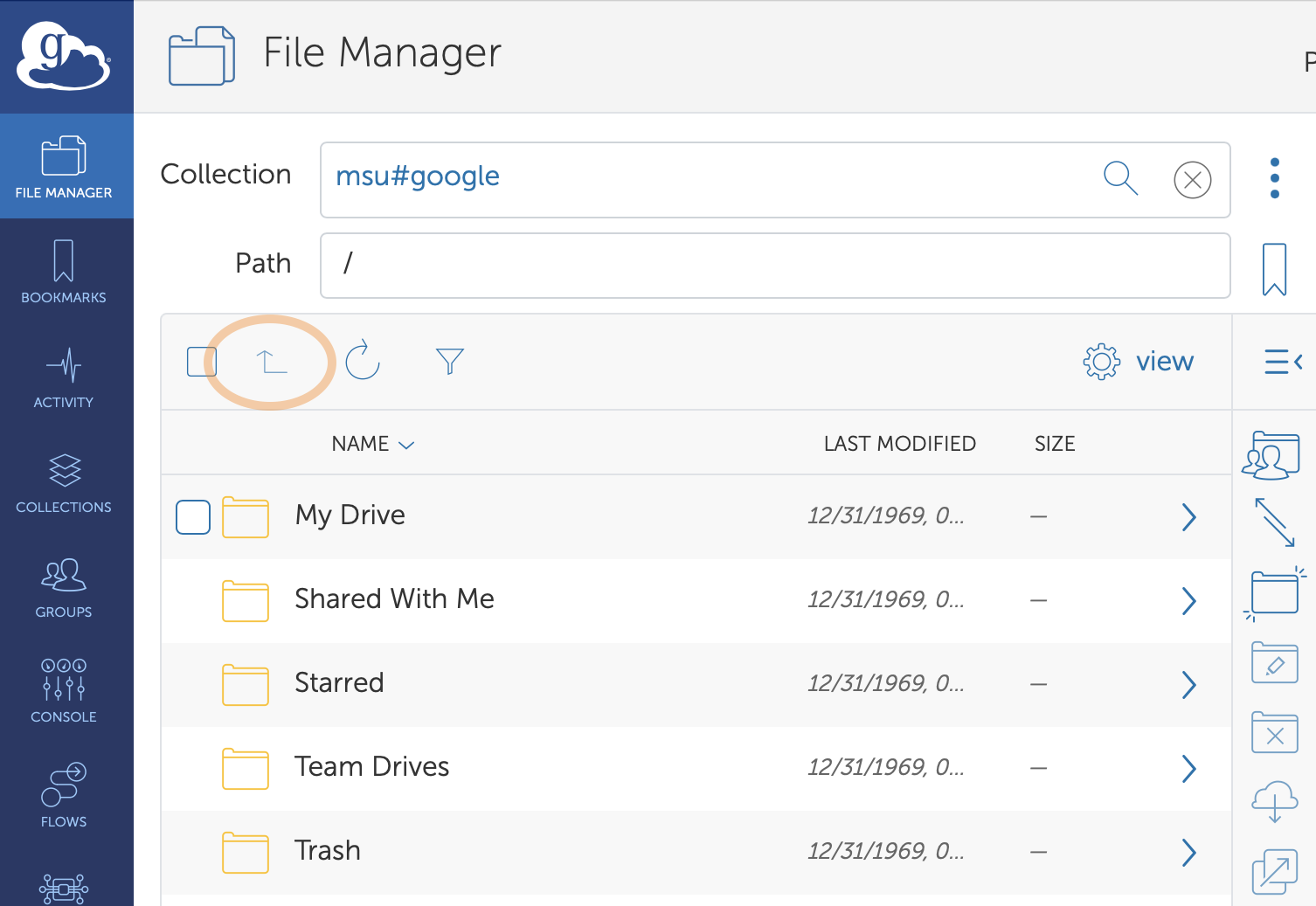Transferring Data with Google using Globus
Initial setup
Go to the Globus File Manager page and log in with your MSU credentials if necessary. For this example, we will transfer files between the ICER's HPCC and MSU Google endpoints. First, connect to your drive space on ICER's HPCC. Then, in the search box (black arrow), enter msu#google.

Select the endpoint msu#google.

At this point you may be asked for permission to allow Globus access to your Google drive.
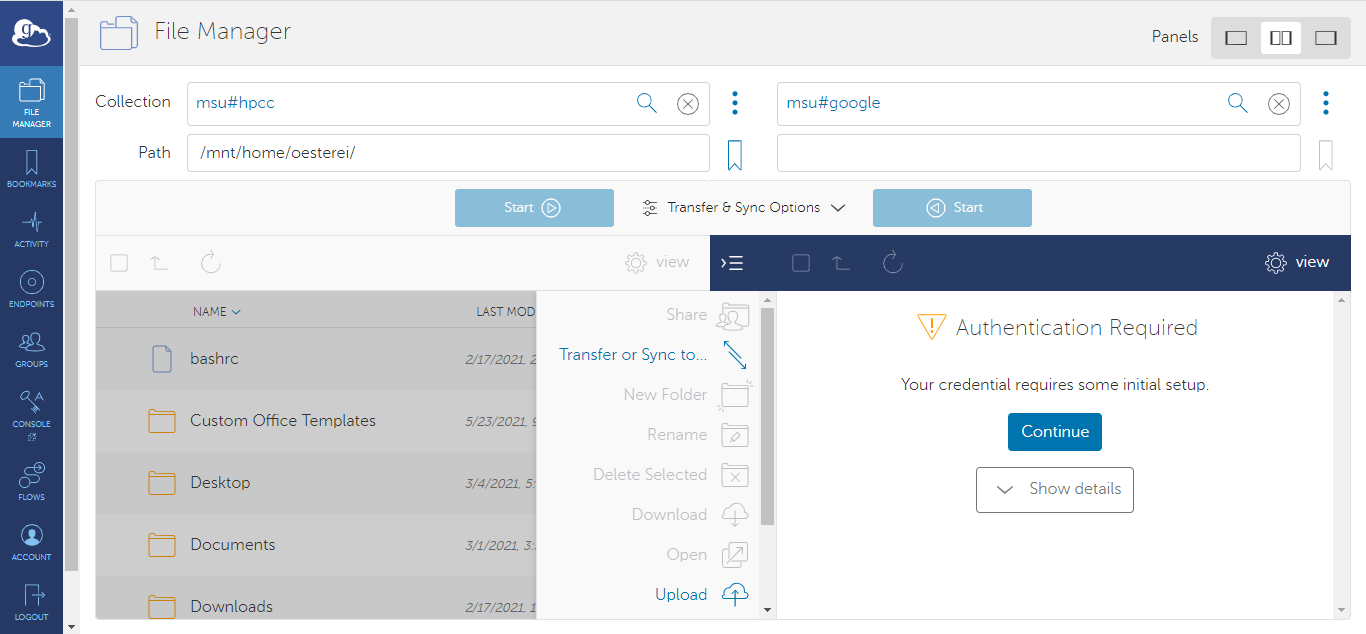
Click Continue (orange oval):

Click the wrench under status heading (orange oval).
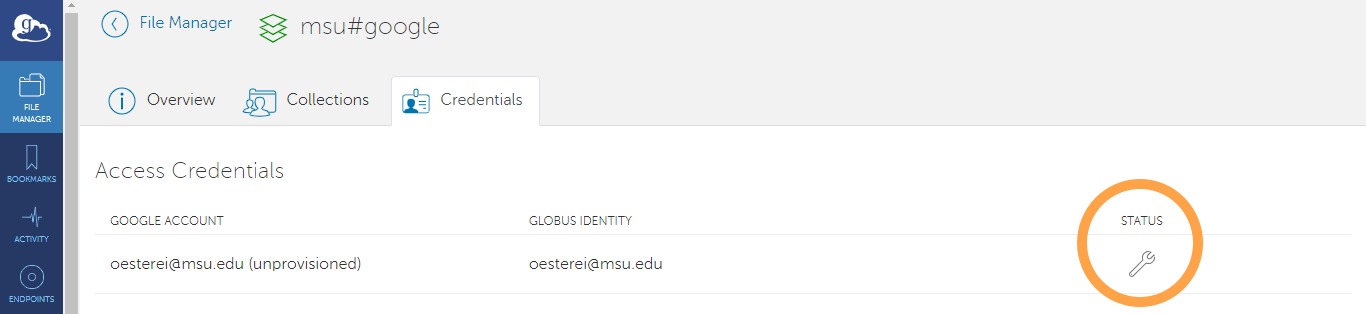
Click Allow (orange oval).
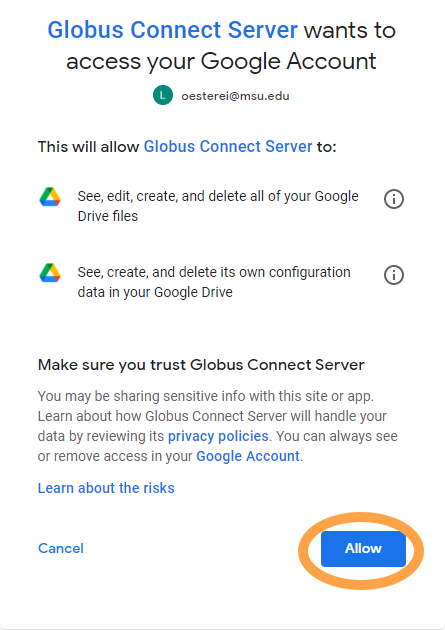
You will see your status changed (orange oval). You now have access to your Google Drive. Click File Manager in the upper left corner (black oval) to return to the File Manager main page.
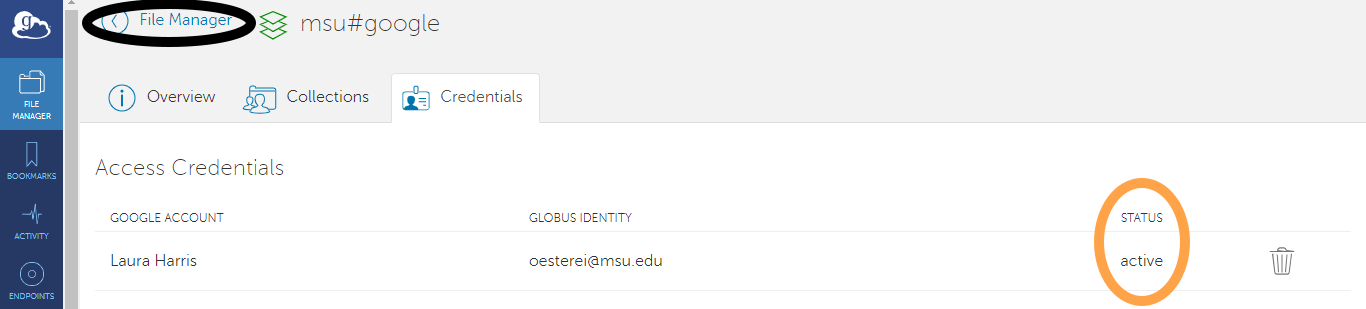
You now can transfer files between your ICER HPCC drive space and your Google drive space, and you will see their respective contents in a split screen. You can transfer folders and files using the two methods, 1) Drag and drop (not shown here), or 2) Transfer & Sync Options (orange oval and black arrow).
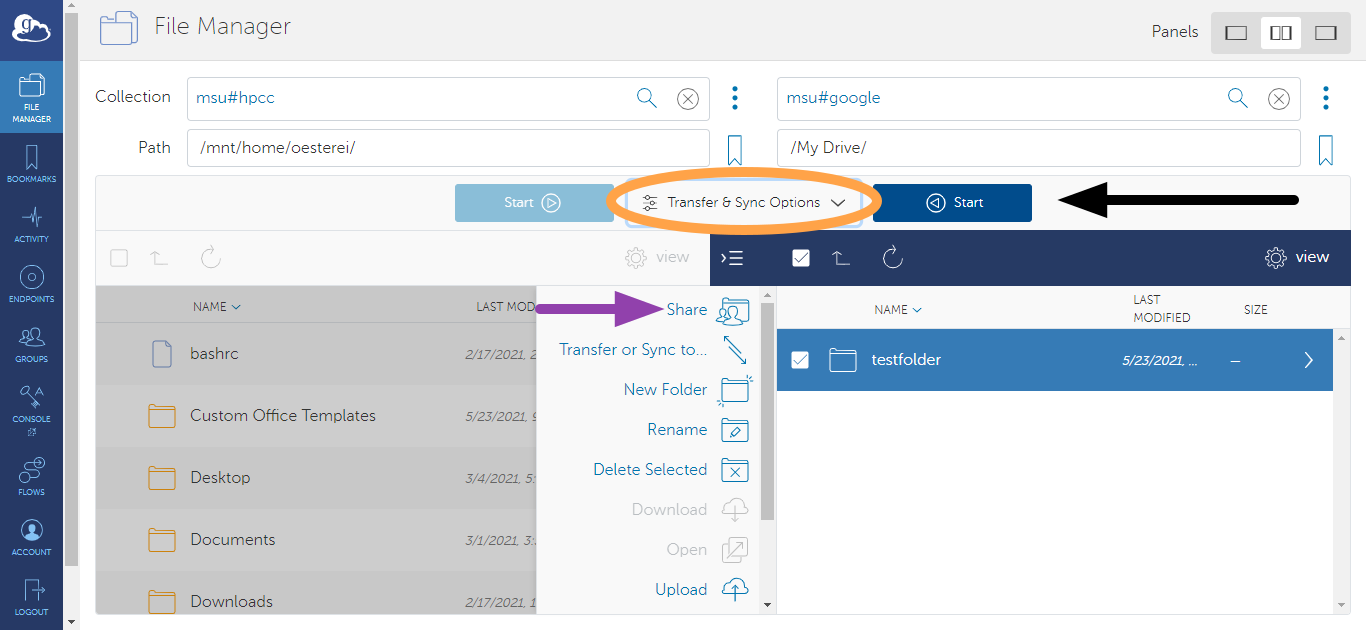
Please note that Google enforces a transfer limit per person per minute. If you see warnings that connection limit has been reached the transfer will still work but be slower. Also, by default, Globus does not allow access to your Google files, as seen in the message received if you attempt to share (purple arrow above) a file or folder from your Google Drive.

While it is possible to allow other users to access your collection from Google Drive if you change the permissions, it is not recommended for data security reasons.
Transferring from Google shared files/drives.
It is also possible to transfer files/folders that are in the "Shared with me" section of Google Drive, or from "Shared Drives". Globus by default shows your own Google drive files, but you can access those shared files/drives by clicking the "up a level" button in the file browser circled in the following screen shot. The "Path" box should be just a single slash "/" and you will see "My Drive", "Shared With Me" and "Team Drives." "Team Drives" is the same as "Shared Drives" (Google's previous name for Shared Drives).