Linux Command Line Interface for Beginners II
Files and folders
Linux has a single directory 'tree', separated by slash. The top of the tree is the
'root' directory . All additional disks are connected on /mnt ('mounted'). In
Linux, there is no concept of drive letters.
tree is a recursive directory listing program which prints a depth
indented listing of files. With no arguments, tree lists the files in
the current directory. You can change the depth with -L argument.
The example shows the structure of the linux_tutorial directory which
we used for an exercise.
tree
.
├── 000.txt
├── 001.txt
├── 002.txt
├── 009.txt
├── 010.txt
├── a.txt
├── A.txt
├── b.txt
├── B.txt
├── c.txt
├── C.txt
├── garbage
│ ├── garbage_01
│ ├── garbage_02
│ └── garbage_03
├── my_data.dat
├── my-data.txt
├── z.txt
└── Z.txt
tree -L 1
.
├── 000.txt
├── 001.txt
├── 002.txt
├── 009.txt
├── 010.txt
├── a.txt
├── A.txt
├── b.txt
├── B.txt
├── c.txt
├── C.txt
├── garbage
├── my_data.dat
├── my-data.txt
├── z.txt
└── Z.txt
tree command does not show hidden files/directory by default. To see
hidden files/directories, use -a argument.
tree -a
.
├── 000.txt
├── 001.txt
├── 002.txt
├── 009.txt
├── 010.txt
├── a.txt
├── A.txt
├── b.txt
├── B.txt
├── c.txt
├── C.txt
├── garbage
│ ├── garbage_01
│ ├── garbage_02
│ └── garbage_03
├── .hidden
│ └── youfoundit.txt
├── my_data.dat
├── my-data.txt
├── z.txt
└── Z.txt
2 directories, 19 files
File permissions
Linux has a method to keep files private and safe. When you type ls
-l you will get a lot of information of your directory including files
such as
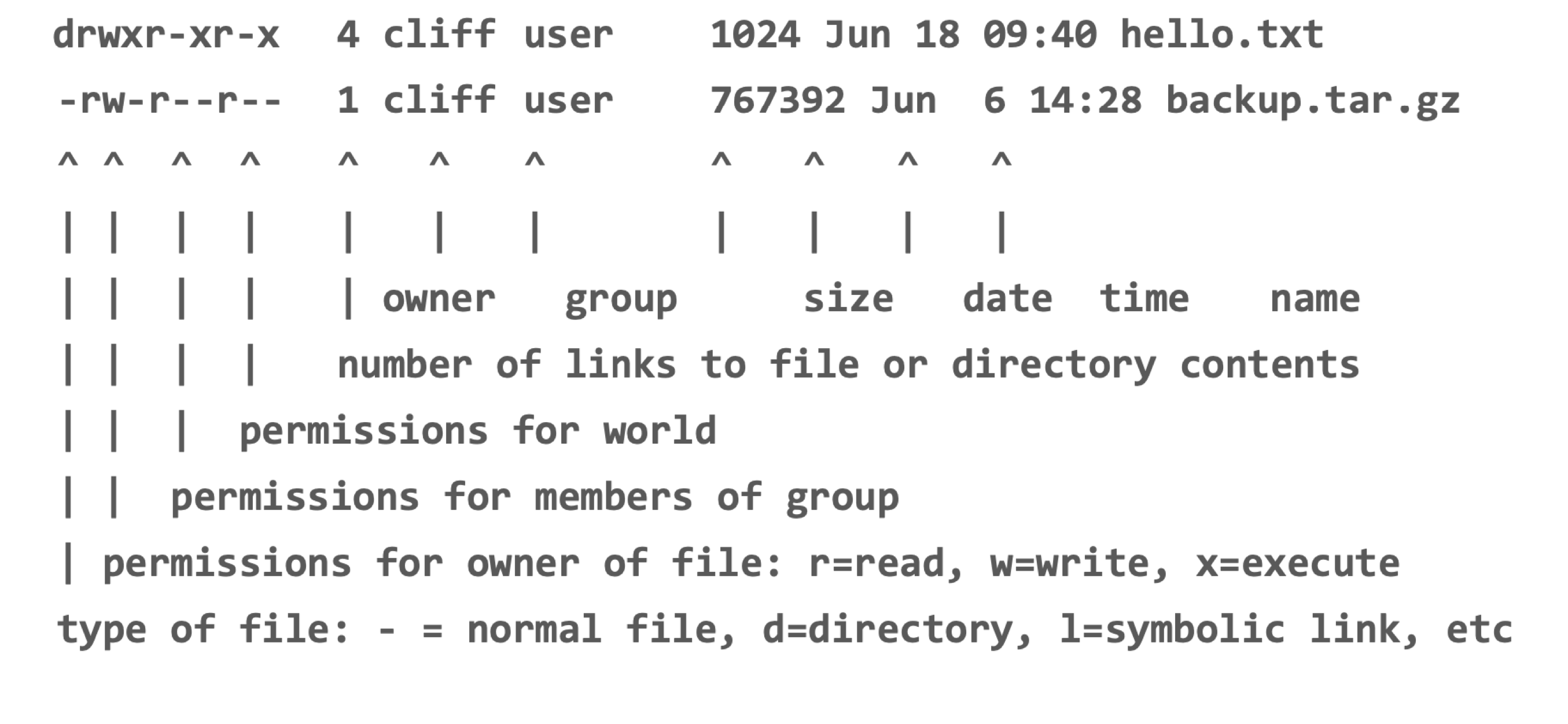
The first letter shows a type of a file.
-: normal filed: directoryl: symbolic link
The next nine characters shows permission; first three is for you, next
three is for your group members, and last three is for a whole world.
Let's look at the first file in the picture which shows d rwxr-xr-x.
The first character is 'd', and therefore, even though the name is 'hello.txt', it is not a file, but a directory. Next nine characters represent the settings for the three sets of permissions.
- The first three characters show the permissions for the user who owns the file (user permissions).
- The middle three characters show the permissions for members of the file’s group (group permissions).
- The last three characters show the permissions for anyone not in the first two categories (other permissions).
The letters represent:
r: Read permissions. The file can be opened, and its content viewed.w: Write permissions. The file can be edited, modified, and deleted.x: Execute permissions. If the file is a script or a program, it can be run (executed).
In our screenshot, the first three characters are rwx which means
you (owner) can read, write/modify or execute (it means you can go inside
the directory here). Next three characters are r_x which means your
group members can read, or execute, but can not modify the contents.
Last three characters are r_x which means everyone else can read, and
execute.
Another examples:
---------: it means no permissions have been granted at all.rwxrwxrwx: it means full permissions have been granted to everyone.
Permissions can be set with chmod command, and ownership set with
chown. You can only change these for files you are the owner of. To
use chmod, we need to tell it 'who' we are setting permissions for,
'what' change we are making, 'which' permissions we are setting.
The “who” values can be:
u: User - the owner of the file.g: Group - members of the group the file belongs to.o: Others - people not governed by the u and g permissions.a: All - all of the above.
If none of these are used, chmod behaves as if a had been used.
The “what” values can be:
–: Minus sign. Removes the permission.+: Plus sign. Grants the permission. The permission is added to the existing permissions. If you want to have this permission and only this permission set, use the = option, described below.=: Equals sign. Set a permission and remove others.
The “which ” values can be:
r: The read permission.w: The write permission.x: The execute permission.
You can also use a three three-digit numbers (total nine) to provide the
permission with chmod. The leftmost digit represents the permissions
for the owner. The middle digit represents the permissions for the group
members. The rightmost digit represents the permissions for the others.
x is 1, w is 2, and r is 4, and the some of these three numbers are the
permission.
The digits you can use and what they represent are listed here:
- 0: (000) No permission.
- 1: (001) Execute permission.
- 2: (010) Write permission.
- 3: (011) Write and execute permissions.
- 4: (100) Read permission.
- 5: (101) Read and execute permissions.
- 6: (110) Read and write permissions.
- 7: (111) Read, write, and execute permissions.
The tables shows a summary of the chmod command.
| User | Type | Permission |
|---|---|---|
| u - user | + add | r - read (4) |
| g - group | - delete | w - write (2) |
| o - others | = set exactly | x - execute (1) |
| a - all |
Examples
chmod u=rx, og=r my_file1.txt : set the user has read, and executable
permissions; group/other have read permission only for my_file1.txt.
chmod 544 my_file1.txt: same as chmod u=rx, og=r my_file1.txt.
chmod 750 my_file1.txt: set the user has read, write, and executable
permissions; group has read/executable permission; others no permission.
Concatenate files
The cat (short for "concatenate") command is one of the most
frequently used command in Linux. cat command allows us to create
single or multiple files, view contain of file, concatenate files and
redirect output in terminal or files.
- To display contents of a file:
cat filename - To view contents of multiple files:
cat file1 file2 - To create a file:
cat > file2.txt
If file content is large, and won't fit in a terminal screen, you can
use more and less with cat command such as (we are using pipes, |, which
will be covered later)
cat file2.txt | morecat file2.txt | less
more, less, and most (most has more features than more and less
commands) are commands to open a given file for interactive reading.
Redirection
Redirection is a feature such that when you execute a command with it, you can change the standard input/output devices. The standard input (stdin) device is the keyboard, and the standard output (stdout) device is the screen. With redirection, stdin/stdout can be changed.
>: Output redirection (overwriting)- e.g.
ls -la > list.txt(ls -laresults save aslist.txtinstead of standard output (screen)) >>: Output redirection (appending)- e.g.
ls -l >> list.txt(ls -lresult will be appended at the end of thelist.txt. If there is nolist.txt, it works asls -la > list.txt) <: Input redirection>&: Writing the output from one file to the input of another file- e.g.
matlab > outfile 2>&1: send stdout and stderr tooutfile. Here 1 and 2 are file descriptors. File descriptor 1 is the standard output (stdout), and 2 is the standard error (stderr).>is redirection, and&indicates that what follows and precedes is a file descriptor and not a filename.
Wildcards
Wildcards are symbols or special characters that represent other
characters. You can use them with any command such as ls/rm/cp etc.
*: anything or nothing?: single character[ ]: any character or range of characters[! ]: inverse the match of[ ]
Examples
ls *.txt: list all txt filesls *-?.txt: list all files with-and with one character in front of.txtls [0-9]*.txt: list all files starting with a numberls [A-Z]*.txt: list all files starting with a capital letter?[A-Z]can be different based onLC_COLLATEvalue. For further discussion, check here. In HPC at MSU, the default of[A-Z]is a, A, b, B, c, C, ....y, Y, z, Z, which is standard collations (en_US).- Try
ls [[:lower:]].txt;ls [[:upper:]].txt;ls [[:lower:][:upper:]].txt ls [!a-Z]*.txt: list txt files that don’t begin with any letter.
For more information, refer to Regular Expressions.
Manuals
Linux includes a built in manual for nearly all commands. Type man
followed by the commands, e.g., man man.
To navigate the man pages use the arrow keys to scroll up and down or use the enter key to advance a line, space bar to advance a page, letter u to go back a page. Use the q key to quit out of the display.
The manual pages often include these sections:
- Name: a one line description of what it does
- Synopsis: basic syntax for the command line.
- Description: describes the program’s functionalities.
- Options: lists command line options available for this program.
- Example: examples of some of the options available.
- See Also: list of related commands.
Note that options can be with single dash - or double dash --
Commands for monitoring files
Following commands are used for monitoring files.
wc: count words, lines or characters- e.g.
who | wc -l: number of users logged in grep: find patterns in files or data, returns just matching lines- e.g.
who | grep $USER: find your username in users logged in sort: given a list of items, sort in various ways- e.g.
who | sort: sort the users logged in head: list only top n (5 by default) lines of file- e.g.
who > who.txt; head who.txt: save the users logged in to a file and show the first five tail: list only last n (5 by default) lines of file
Archiving and compression
Following commands are used for archiving and compression:
zip, unzip, tar.
unzip: unzip a filetar: create (tar -c) or extract (tar -x) ‘tape archive’ file.
Exercise
Using the man pages, find out what the default number of lines that head and tail will display, and how to limit those to just one line.
Can you tar all files and folders in workshop folder? Question? Use man.
Environment variables
Shell maintains and you can set ‘variables’ that the shell uses for
configuration and in your script. Variables start with $, and can be
seen with echo $VARNAME.
Explore common variables with the echo command and list what they
are $HOME, $USER, $SHELL, $PATH.
For more information, please refer to Variables I.