Intro to MobaXterm
Setting up MobaXterm on your local computer
To obtain a copy of MobaXterm, go to the MobaXterm website and selected 'Download' at the top of the page
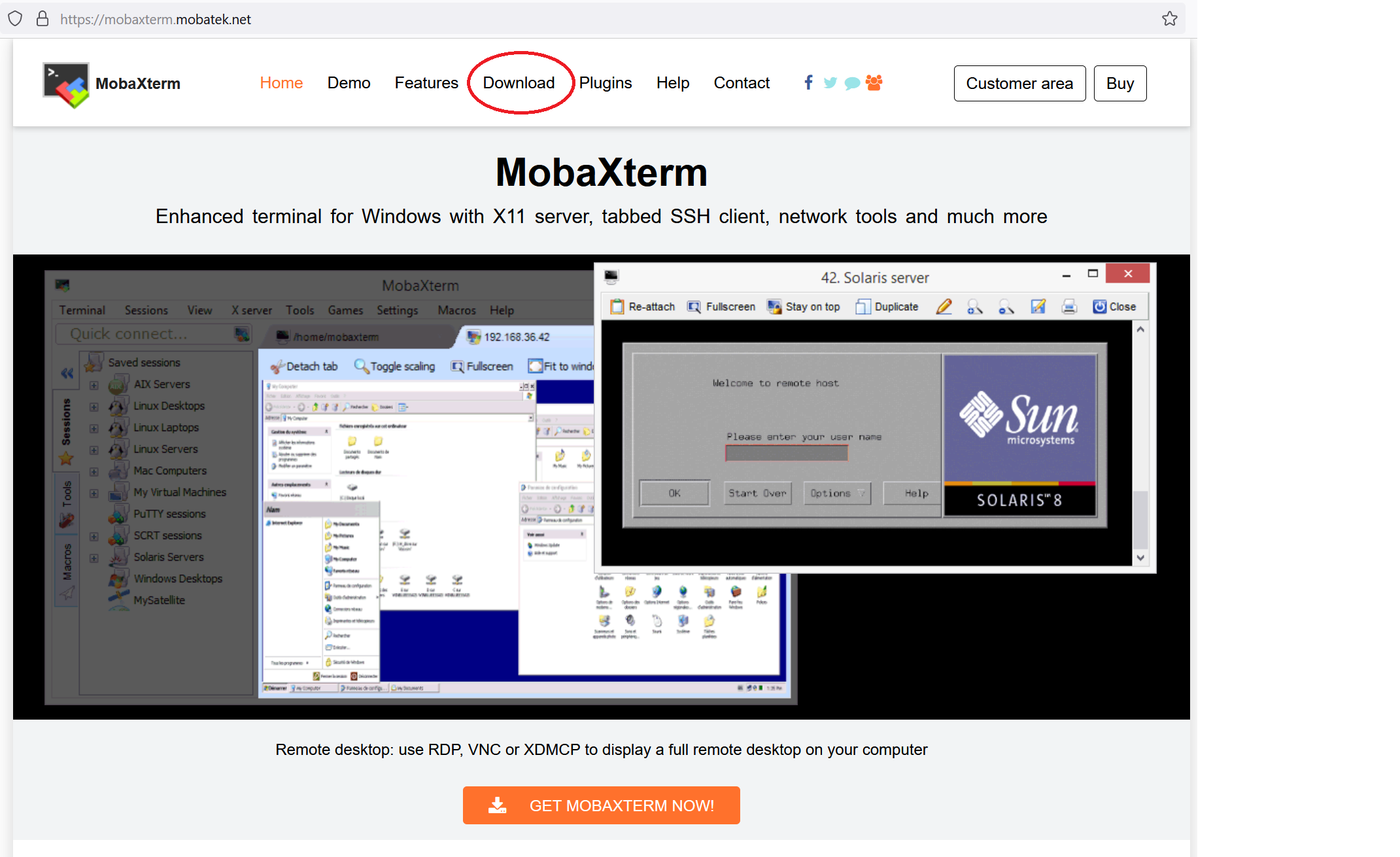
On the next page, choose "Download Now" under Home Edition
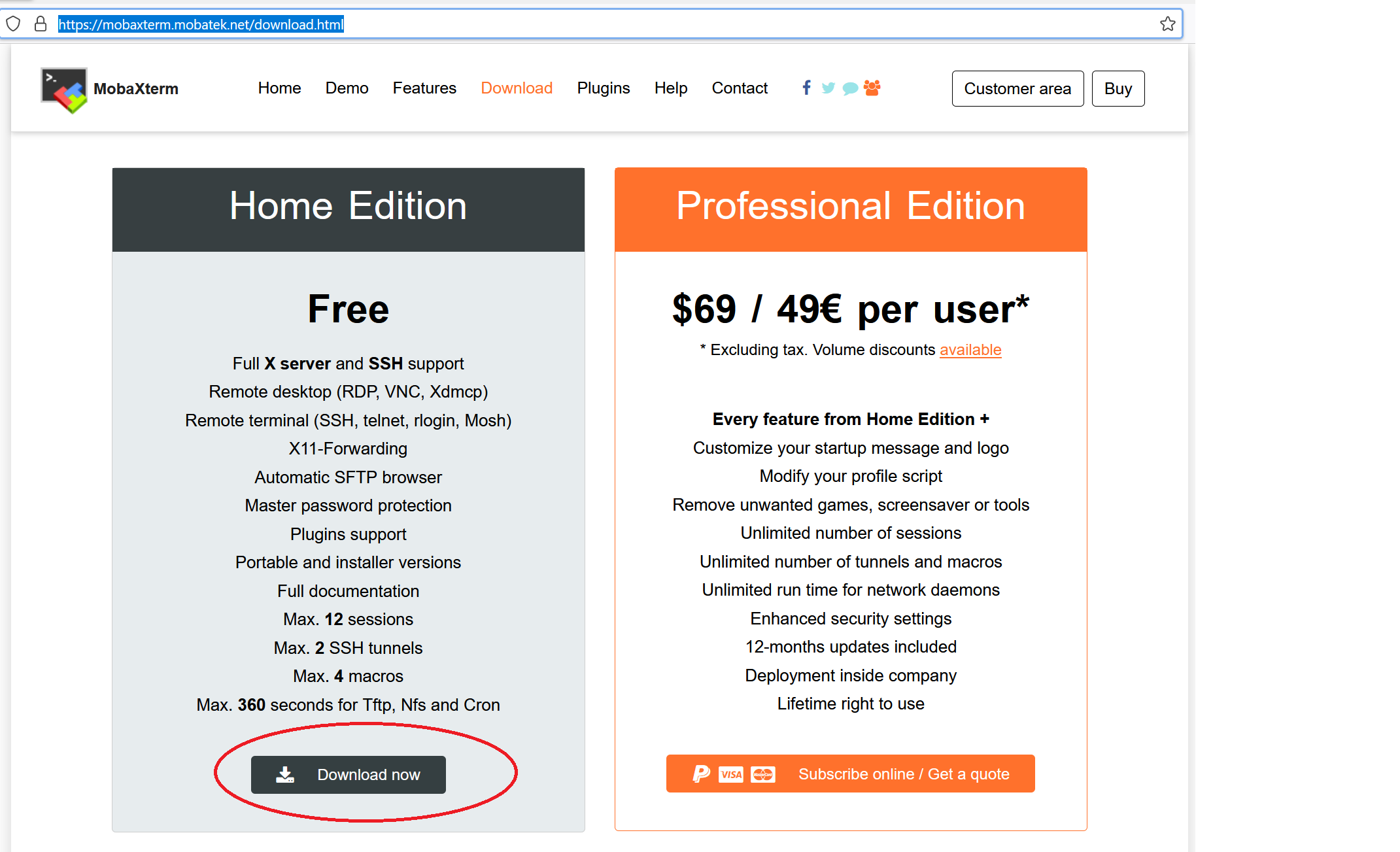
Finally, click the blue "Portable Edition" button.
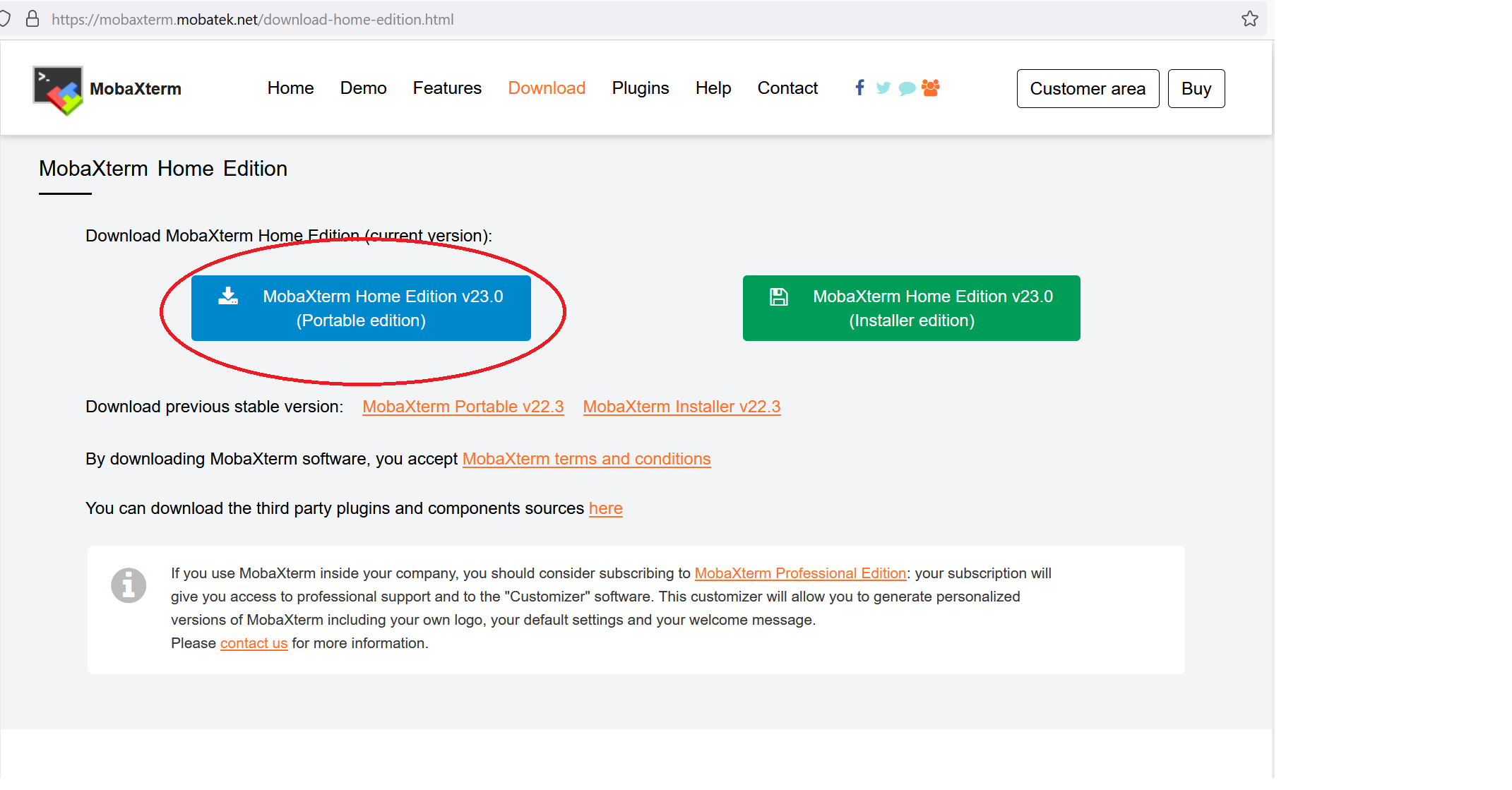
The Portable Edition is convenient in that all you will need to do is unzip the file once the download is finished, no need to install anything.
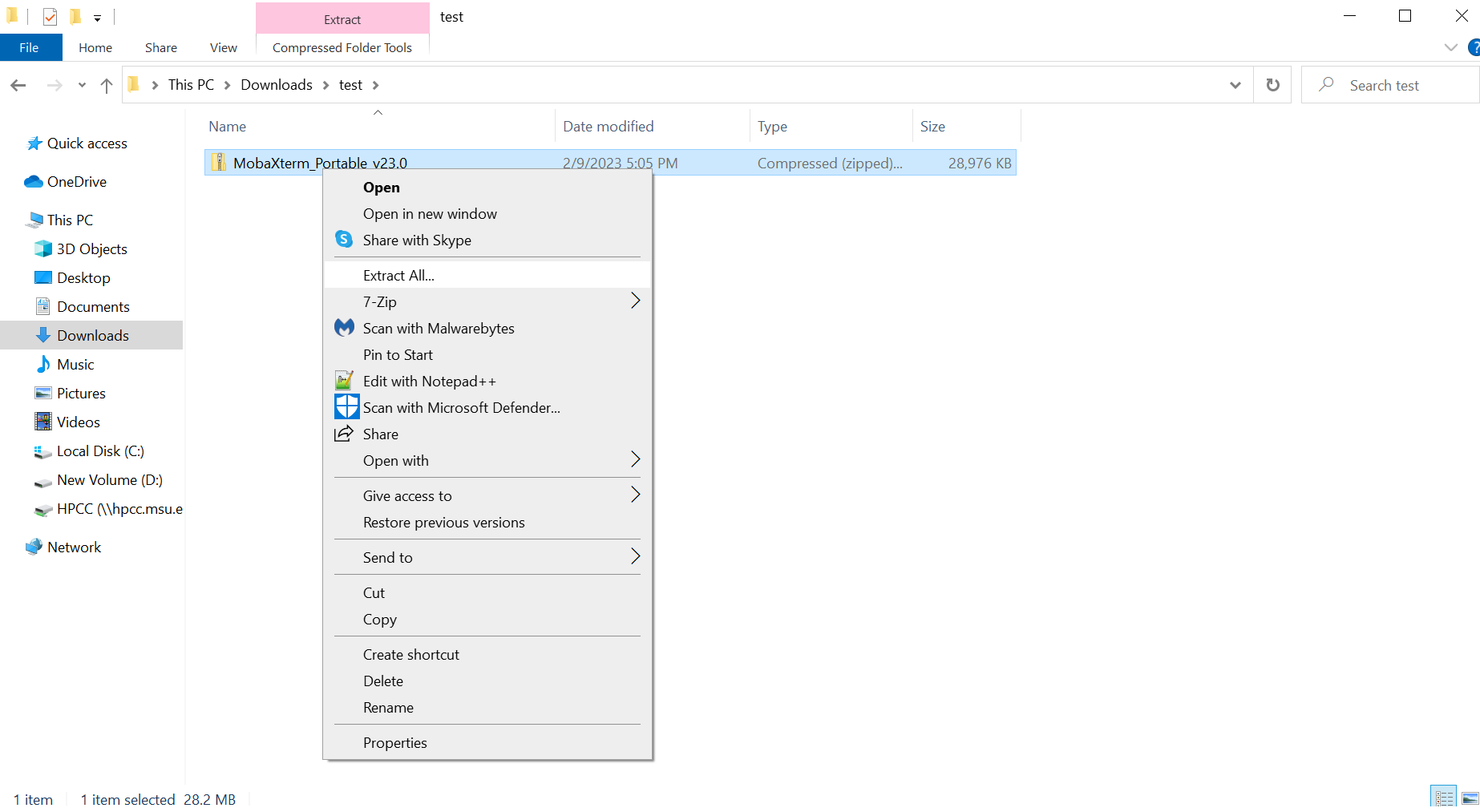
Go into the unzipped folder and click on the MobaXterm application to run the program (which should be named something like "MobaXterm_Personal_XX.Y" where XX.Y is the version number)
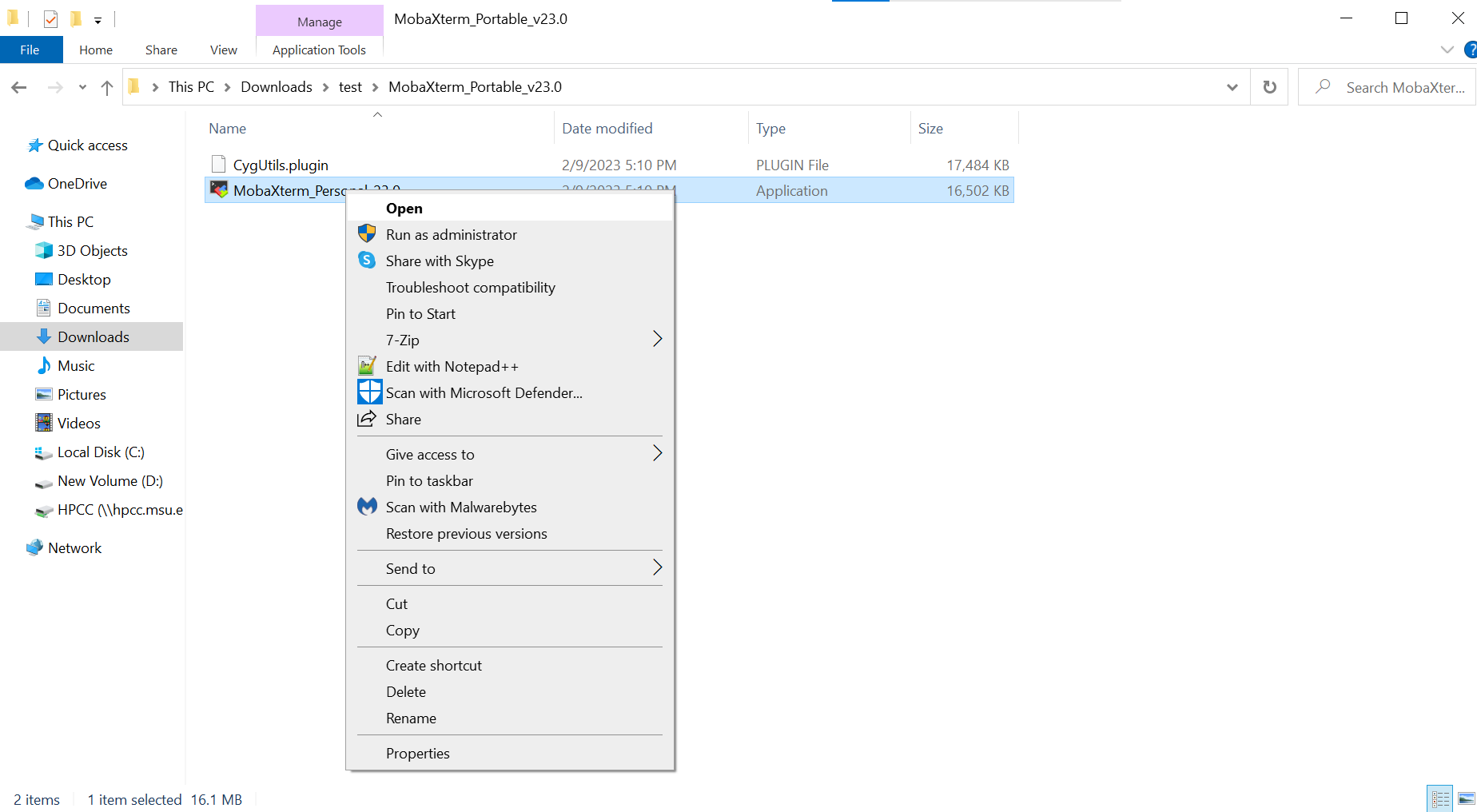
Setting up and SSH connection session to HPCC
Inside MobaXterm, you can define a 'SSH Session' to simplify the process of connecting to HPCC. First, start MobaXterm, then click on the "Session" button in the upper left.
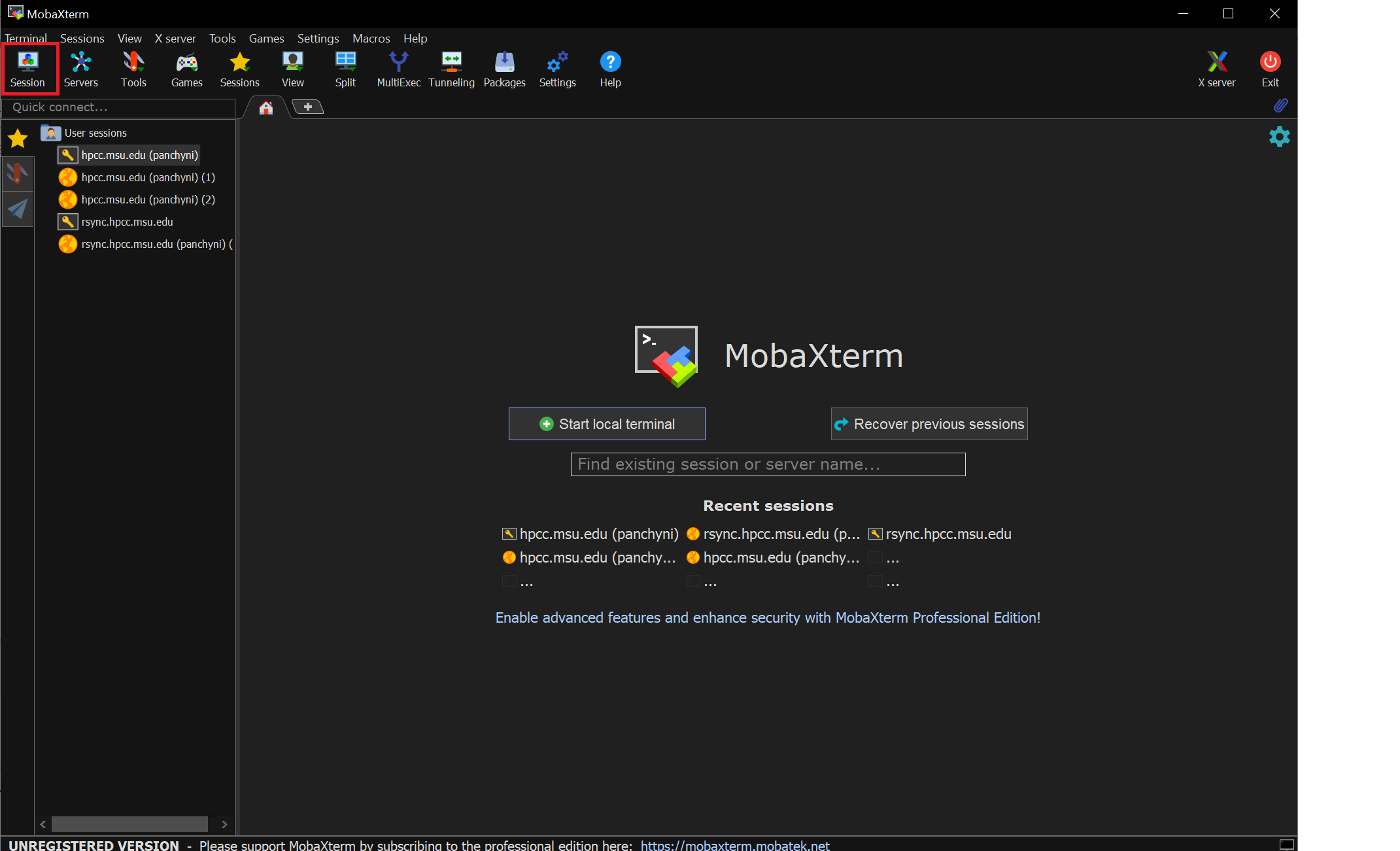
Next, choose the "SSH" option from pop-up menu
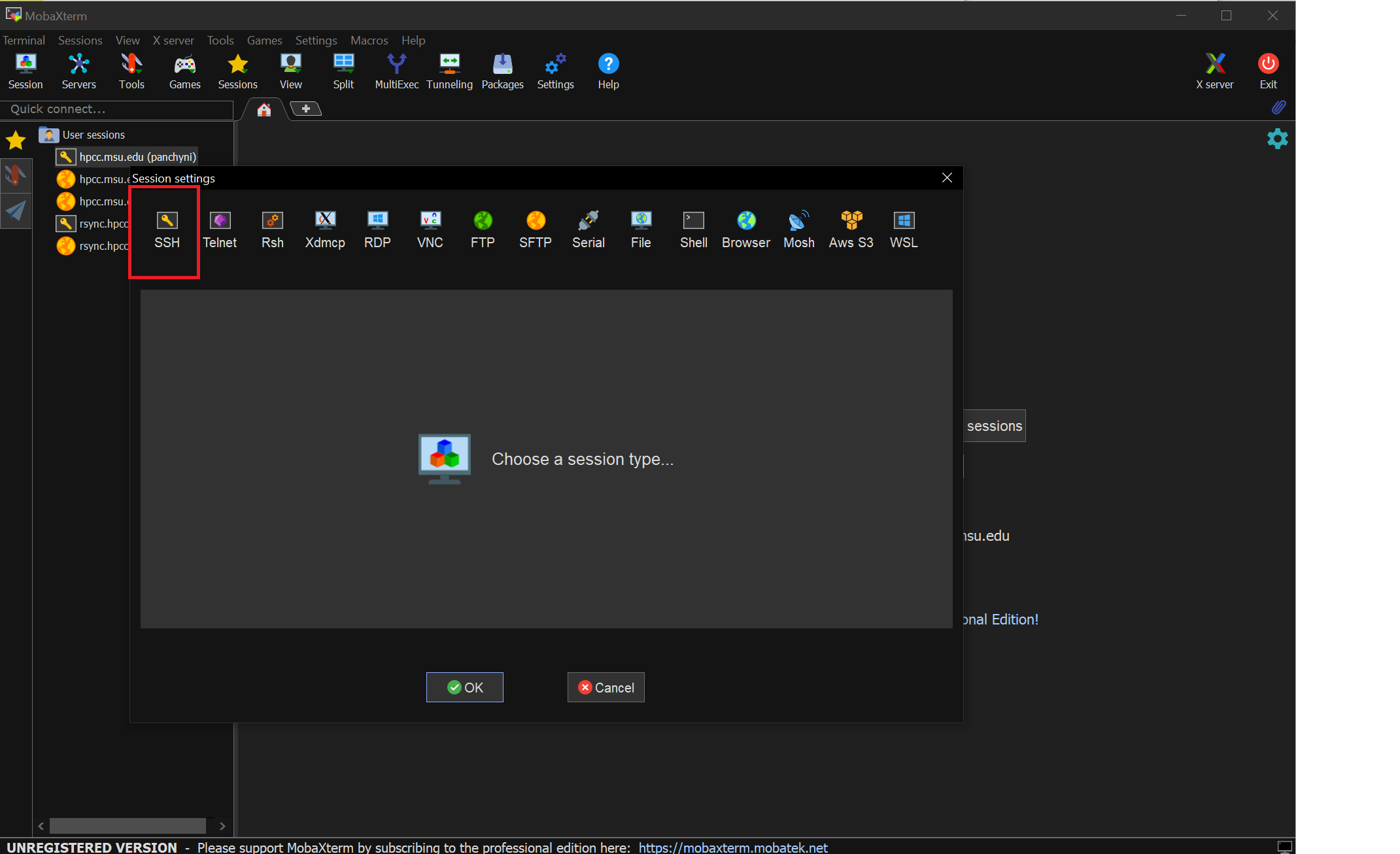
In the following menu, fill in "hpcc.msu.edu" as the remote host. Then check the "Specify username" box and fill in your MSU NetId. Also, make sure the X11 forwarding box is checked under the "Advanced SSH Settings" tab, as this will allow to launch GUI programs through your session. Click "OK" once you are finished. You may get a pop-up window asking if you trust the host you have entered; click "Accept."
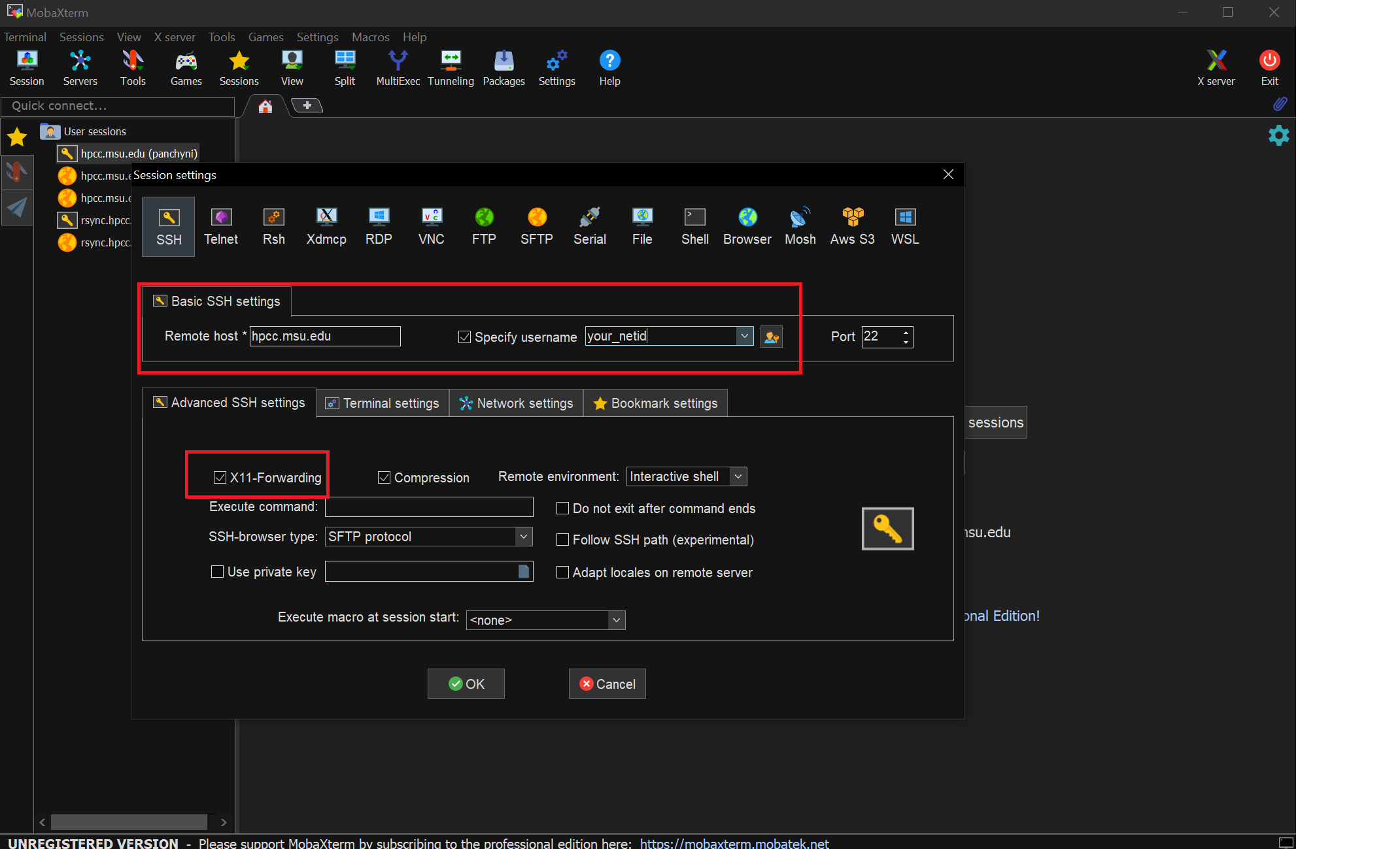
Now, if you click the yellow star on the left panel, you should see a line in the 'User sessions' column named something like "hpcc.msu.edu (
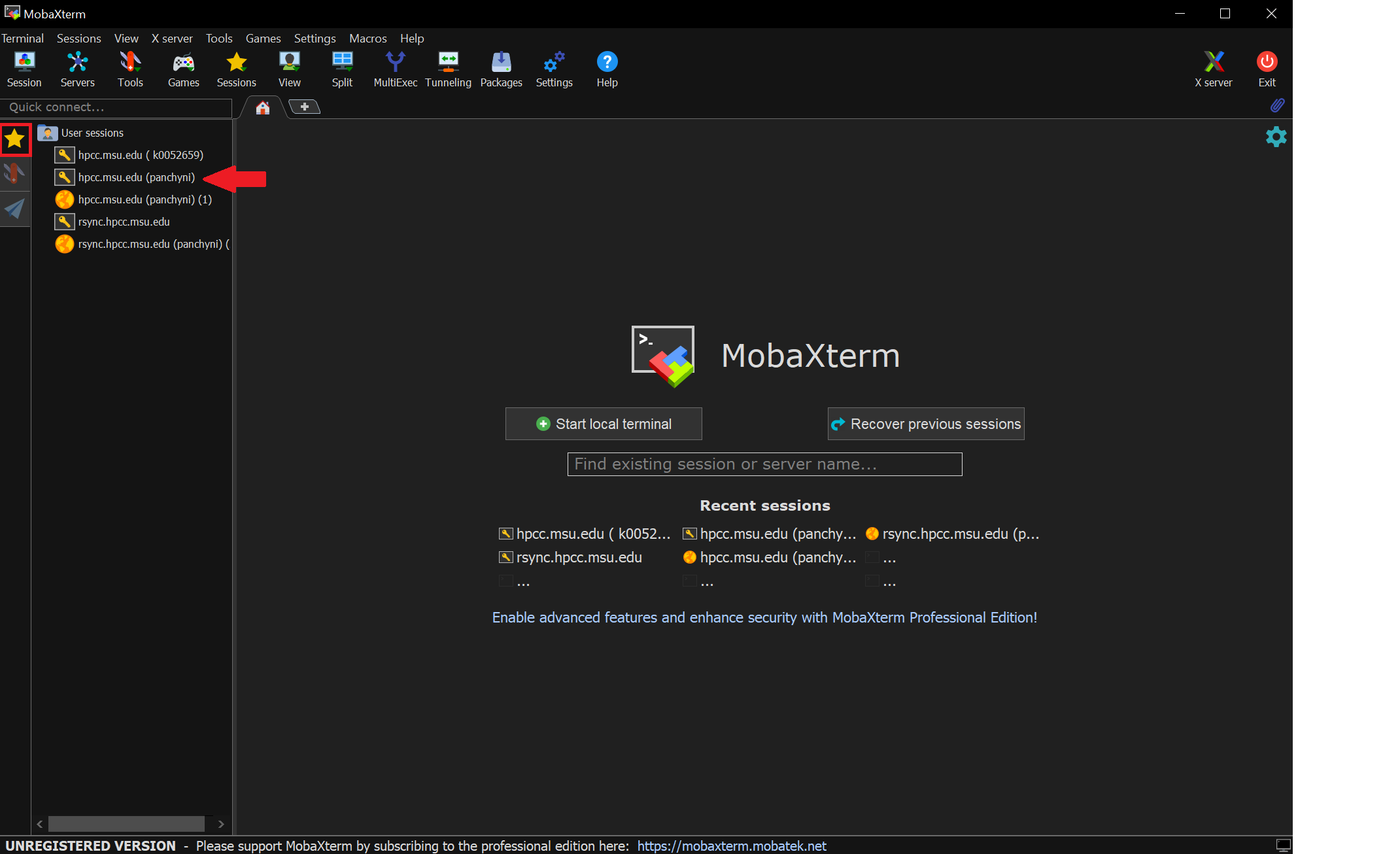
Click this and you will be prompted to enter your NetId password, after which you will be logged into one of the gateway nodes on HPCC. From here you can connect to any of the development nodes.